Langkah 1
Pertama, siapkan gambar yang mau kamu edit. Pada gambar contoh saya sertakan seperti ini

Langkah 2
Sekarang langsung tekan Ctrl + Shift + U, atau Image > Adjustments > Desaturate (sama saja kok) sehingga gambar akan jadi hitam putih.
Langkah 3
Karena kelihatan kurang mantap kalo cuma hitam putih biasa, sekarang klik Ctrl + J atau Layer > New > Layer via Copy (sama saja).
Langkah 4
Sekarang tinggal pengaturan kontras. Klik Layer > Layer Style > Blending Option. Pada Blending Option (default), ubah blend mode-nya jadi Hard Mix. Seperti gambar berikut.

Kamu bebas menentukan seberapa besar pengaturan Opacity-nya. Semakin mendekati 100 % maka akan semakin kontras gambarnya. Klik OK kalau sudah. Sehingga hasilnya jadi seperti ini

Sekarang klik File > Save as dulu ke format jpg. Kamu bisa saja selesai di sini. Tapi untuk tambahan, ada bagusnya kalau di hias lagi sedikit.
Langkah 5
Pertama sebelum membuat file baru, buka file editan yang tadi sudah di save, dan sebaiknya kita lihat dulu ukuran gambar yang tadi. Klik Image > Image size

Langkah 6
Sekarang klik File > New. Pilih custom. Pada Width-nya, usahakan lebih besar dari yang sebelumnya. Height-nya tidak usah di ubah dulu. Pada Background Contents, pilih Background Colour. Warna background-nya terserah. Tapi saya sarankan pake warna hitam, biar sama dengan kontrasnya gambar. Misalnya seperti ini.

Klik OK kalo sudah. Pengaturan background bisa di lihat di sini.

Langkah 7
Sekarang pilih gambar yang tadi di edit. Gunakan Select > All. Lalu dengan Move tool, tarik gambar dan pindahkan ke file baru tadi.

Penempatan gambarnya terserah. Mau di tengah atau di pinggir sesuai selera kamu.
Tambahan
Sekarang pilih Vertikal Type tool. Toolnya ada di satu jendela dengan Horisontal type tool.
Sekarang pilih Vertikal Type tool. Toolnya ada di satu jendela dengan Horisontal type tool.
Buat tulisan sesuka kamu. Modelnya terserah deh. Klik tanda centang kalo sudah menulis.
Kembali File > Save as fe format jpg. Selesai. Simple kan…

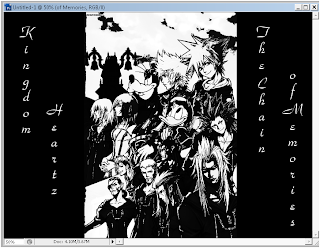
2 komentar:
wooow mantap ji...
Thanks. Eh, ajak yang lain juga dong ke sini...
Posting Komentar